Snapping a screenshot on your iPad is like capturing a moment in time. Whether it’s a funny meme, an important message, or a high score in your favorite game, taking a screenshot is super handy. Don’t worry if you’re new to the iPad scene – it’s easy as pie. Let’s dive into the simple steps to capture your screen magic!
How To Take Screen Shot On Ipad Easily
The very simple way to capture your ipad screen is swiping upward of your single finger from the left corner of your ipad, you can easily do this by watching the below video.
The other way to take screen shot of your apple devices such as ipad, iphone is as follow
Step 1: Locate the Buttons
On your iPad, find the two buttons you need: the Home button and the Power button. The Home button is on the front at the bottom (it’s like a little circle), and the Power button is usually on the top or the side.
Step 2: Get Ready to Snap
Whatever you want to capture on your iPad screen, get it ready. If it’s a funny text, a cool app, or an impressive map, make sure it’s on the screen and looking just the way you want it in your screenshot.
Step 3: Press the Buttons
Now, the magic moment! Press the Home button and the Power button at the same time. Don’t be shy – press them together, like you’re giving your iPad a tiny high-five.
Step 4: Hear the Click (Optional)
Your iPad will make a little clicking sound, like a camera taking a photo. If your iPad is on silent mode, you might not hear it, but don’t worry – that click means your screenshot is captured!
Step 5: Find Your Screenshot
Your iPad is smart. After you’ve taken your screenshot, it’s saved automatically. To find it, go to your Photos app. Open it up, and there, in the “Screenshots” album, you’ll see your captured moments.
Here is your screen
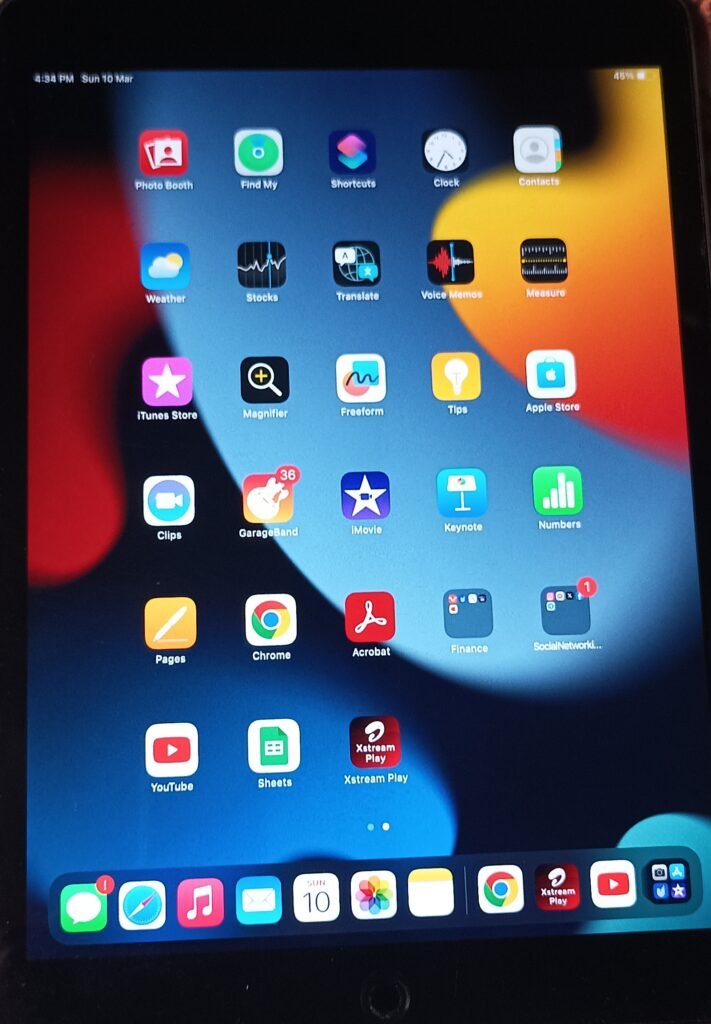
I hope this article help to capture your ipad screen, if you want to know anything more then please let me know by comment below or you can send your message by contact us
Related:- Best Gadget To Buy For Apple Ipad 9th Gen
Frequently Asked Questions (FAQ’S)
1. How do I update my iPad’s software?
To update your iPad, go to “Settings,” then select “General” and tap on “Software Update.” If there’s an update available, follow the on-screen instructions to install it.
2. Can I use a stylus with my iPad?
Yes, many iPads, including the 9th Gen, support the use of a stylus. The Apple Pencil is a popular choice for drawing, note-taking, and other creative tasks.
3. How do I take a screenshot on my iPad?
Press the Home button and the Power button simultaneously. You’ll hear a sound, indicating that a screenshot has been taken. You can find your screenshot in the “Screenshots” album in the Photos app.
4. What should I do if my iPad is running slow?
Try closing unused apps, restarting your iPad, or checking for available software updates. If the issue persists, you may consider freeing up storage space or contacting Apple Support for assistance.
5. Can I use a regular USB flash drive with my iPad?
Yes, you can use a USB flash drive with your iPad by using a Lightning to USB adapter or a USB-C to USB adapter, depending on your iPad model. This allows you to transfer files between your iPad and the flash drive.
6. How do I set up Face ID or Touch ID on my iPad?
For Face ID, go to “Settings,” select “Face ID & Passcode,” and follow the on-screen instructions. For Touch ID, go to “Settings,” select “Touch ID & Passcode,” and follow the instructions.
7. What is the difference between Wi-Fi and Wi-Fi + Cellular iPads?
Wi-Fi iPads can connect to the internet only through Wi-Fi networks, while Wi-Fi + Cellular iPads can also use cellular data networks with a compatible data plan, allowing internet access on the go.
8. Can I use my iPad as a second screen for my Mac?
Yes, you can use your iPad as a second screen with the Sidecar feature. Ensure both your iPad and Mac are running macOS Catalina or later, and then enable Sidecar in the “Displays” section of your Mac’s System Preferences.
9. How do I factory reset my iPad?
To factory reset your iPad, go to “Settings,” select “General,” and tap “Reset.” Choose “Erase All Content and Settings” and follow the prompts. This will wipe all data from your iPad.
10. What accessories are compatible with the iPad 9th Gen?
The iPad 9th Gen is compatible with various accessories, including the Apple Pencil (2nd generation), Smart Keyboard, and other third-party cases, screen protectors, and charging cables designed for iPads with a Lightning port.


One thought on “How To Take Screen Shot On Ipad”